Hello all, first of all best wishes everyone for the new year. Let it be a great year with lot of technological innovation. I already saw the first cool one of the year, the oculus Rift will finally be available for pre-order from 6th of January 😀
Recently I wrote a post about docker-compose, some of the questions that have reached me is actually how do you create such a Docker container for the SDL Web 8 micro-services. As it is not that difficult, I thought it would be nice to just write a small post on how to create a docker container using the SDL Web 8 Discovery Service as an example.
Docker Build & Running
It is good to realise that docker containers have roughly two main stages, creating (building) of the container and running it. The creation and building is generally done by an automated build process and hopefully provided by a vendor. These days a lot of containers are published publically on Docker Hub: https://hub.docker.com/
However in case of SDL Web 8 we are dealing with a proprietary licensed product which makes this slightly more challenged. So in this post I assume that you own a copy of the Software and have a License for the software itself.
SDL Web 8 Discovery Service
For those not knowing what is the SDL Web 8 Discovery Service, it is a small OData based REST Webservice that describes the available resources in a SDL Web Content Delivery environment. The Webservice is based on Java Spring-boot which in turn uses embedded Tomcat to run the Service. The service has a simple dependency on a Relational Database where the discovery information is stored and it exposes the webservice on port 8082.
Let’s get Started
So let’s get started, what is needed to get this working? Well the first thing is that we need to prepare the directory structure to put inside the Docker container. A docker container in essence is a virtual machine with an isolated directory structure. We will copy our Service artefacts into this docker container so that we can use this to start a Java process.
Directory layout
You start out by creating a directory structure that we can use to put the discovery-service in a docker container. See the following directory structure in the screenshot, it is important to following this precisely.
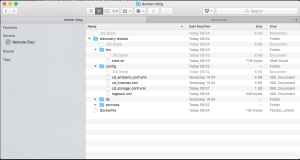
What to put where:
\discovery-docker\config\cd_ambient_conf.xml
This is copied from your SDL Web 8 copy: ‘SDL Web 8 Core\Content Delivery\roles\discovery\standalone\config’
\discovery-docker\config\cd_storage_conf.xml
For this file use the provided sample config in this blog below in the configuration files section.
\discovery-docker\config\logback.xml
For this file use the provided sample config in this blog below in the configuration files section.
\discovery-docker\config\cd_licenses.xml
Your favorite products license file 🙂
\discovery-docker\bin\start.sh
This is a Docker specific start bash script, see below for the contents. Do not use the one provided with Web 8
\discovery-docker\lib
Copied from Web 8 software ‘SDL Web 8 Core\Content Delivery\roles\discovery\standalone\lib’
\discovery-docker\services
Copied from Web 8 software ‘SDL Web 8 Core\Content Delivery\roles\discovery\standalone\services’)
\Dockerfile
Last but not least we need a Dockerfile in the root, this is a text file, the filename is literally ‘Dockerfile’
For the lib and services folder these need to be a direct copy of the artefacts of the SDL Web 8 cd-layout. For the config files use the above storage configuration, and use the sample versions of the cd_ambient_conf.xml and make sure your cd_Licenses.xml file is present.
Configuration files
Any discovery-service requires a storage configuration to point the service to where the database is. At this moment this file is not parameterizable. Meaning that on the moment you build the docker container you already need to know where the database host is located. This is something that should be prevent in the product itself, but for the moment we will just accept it. So you end up with following storage config for the moment:
<?xml version="1.0" encoding="UTF-8"?>
<Configuration Version="8.1" xmlns:xsi="http://www.w3.org/2001/XMLSchema-instance"
xsi:noNamespaceSchemaLocation="schemas/cd_storage_conf.xsd">
<Global>
<ObjectCache Enabled="false"/>
<Storages>
<StorageBindings>
<Bundle src="odata_dao_bundle.xml" />
</StorageBindings>
<Storage Type="persistence" Id="defaultdb" dialect="MSSQL" Class="com.tridion.storage.persistence.JPADAOFactory">
<Pool Type="jdbc" Size="10" MonitorInterval="60" IdleTimeout="120" CheckoutTimeout="120" />
<DataSource Class="com.microsoft.sqlserver.jdbc.SQLServerDataSource">
<Property Name="serverName" Value="SERVER_NAME" />
<Property Name="portNumber" Value="1433" />
<Property Name="databaseName" Value="DATABASE_NAME" />
<Property Name="user" Value="USER_NAME" />
<Property Name="password" Value="PASSWORD" />
</DataSource>
</Storage>
</Storages>
</Global>
<ItemTypes defaultStorageId="defaultdb" cached="false"/>
</Configuration>
Logging
Because logging happens differently in Docker, it is simplest for now to simply log the output to the console. In a further stage it would be recommended to switch this to a logstash based setup.
You can use this sample to create a console logger for the discovery-service:
<?xml version="1.0" encoding="UTF-8"?>
<configuration>
<property name="log.pattern" value="%date %-5level %logger{0} - %message%n"/>
<appender name="STDOUT" class="ch.qos.logback.core.ConsoleAppender">
<encoder>
<pattern>${log.pattern}</pattern>
</encoder>
</appender>
<logger name="com.sdl" level="info"/>
<logger name="com.tridion" level="info"/>
<root level="OFF">
<appender-ref ref="STDOUT"/>
</root>
</configuration>
Ambient configuration
By default the ambient configuration used has the service secured with OAuth, for this test I disable that by setting the following properties to false (found in the ambient sample file):
<Security OAuthEnabled="false"> <Rules Enabled="false"/>
Putting it all together
Shell script used to start the discovery service, please store this with path: ‘discovery-docker\bin\start.sh’.
Please make sure to use this version instead of the version provided by the SDL Web 8 Discovery-Service version.
For those Windows Peeps out there, please make sure you store this file with Unix file endings, else you will get errors 🙂
#!/bin/sh
# Java options and system properties to pass to the JVM when starting the service. For example:
# JVM_OPTIONS="-Xrs -Xms256m -Xmx512m -Dmy.system.property=/var/share"
JVM_OPTIONS="-Xrs -Xms256m -Xmx512m"
SERVER_PORT=--server.port=8082
BASEDIR=$(dirname $0)
CLASS_PATH=.:config:bin:lib/*
CLASS_NAME="com.sdl.delivery.service.ServiceContainer"
PID_FILE="sdl-service-container.pid"
cd $BASEDIR/..
ARGUMENTS=()
for ARG in $@
do
if [[ $ARG == --server\.port=* ]]
then
SERVER_PORT=$ARG
else
ARGUMENTS+=($ARG)
fi
done
ARGUMENTS+=($SERVER_PORT)
for SERVICE_DIR in `find services -type d`
do
CLASS_PATH=$SERVICE_DIR:$SERVICE_DIR/*:$CLASS_PATH
done
echo "Starting service."
java -cp $CLASS_PATH $JVM_OPTIONS $CLASS_NAME ${ARGUMENTS[@]}
The docker file looks as following, it actually simply copies over the discovery-docker folder into the container:
FROM java:8 COPY discovery-docker / RUN chmod +x /bin/start.sh CMD bash -C '/bin/start.sh' EXPOSE 8082 MAINTAINER Renze de Vries
Building it
Now we have put the right directory structure together, the next step is actually building the docker container so you can run it. In order to do this, make sure you logged into a docker-machine aware shell (Docker quickstart terminal).
Then simply in the top directory that contains the ‘Dockerfile’ and the ‘discovery-docker’ directory run the following command:
docker build -t discovery-service .
After this command has run you should be able to see that the build image was correctly build like following: docker images
This should give an output like this:
REPOSITORY TAG IMAGE ID CREATED VIRTUAL SIZE discovery-service latest aee569d5be25 9 seconds ago 697.7 MB
Running it
Now we have created this beautiful docker container, but we obviously want to run it. So let’s run the following command to start the container: docker run -p 8082:8082 discovery-service
This will start the process in the same window, you should see output like this for the discovery-service we dockerised:
Starting service. 2016-01-06 08:58:09,819 INFO ServiceContainer - Starting CD service container with parameters [--server.port=8082] 2016-01-06 08:58:10,697 INFO ServiceContainer - Starting ServiceContainer v8.1.0-1228 on ee33e87949c3 with PID 11 (/lib/service-container-core-8.1.0-1228.jar started by root in /) <<cut to much text>> 2016-01-06 08:58:26,214 INFO ServiceContainer - Started ServiceContainer in 16.155 seconds (JVM running for 16.98) 2016-01-06 08:58:26,217 INFO ServiceContainer - CD service container started
Understandable you probably do not want to have a window open for every container, so you can simply run the container in detach mode by adding the ‘-d’ startup flag, the command then becomes:
docker run -d -p 8082:8082 discovery-service
Show running containers with docker ps yields something like this:
CONTAINER ID IMAGE COMMAND CREATED STATUS PORTS NAMES ee33e87949c3 discovery-service "/bin/sh -c 'bash -C " 4 minutes ago Up 4 minutes 0.0.0.0:8082->8082/tcp focused_thompson
If you want to stop your running container that can be done with this command: docker stop ee33e87949c3
Keep in mind that stopping a container does not remove it, so it can be re-used next time. If you want to permanently get rid of your container you can use the rm command: docker rm ee33e87949c3
Conclusion
So there you have it we dockerised one of the webservices provided as part of the SDL Web 8 product. As you see from above it is relatively simple to build a docker container. Most of the steps I have described are actually product specific and something you would do for any product installation.
For most products that contain proprietary software you would go through a similar process, so I think most of these steps can be translated to any software product out there. The steps you can skip are the product specific configuration steps.
I hope this will lead to many companies building docker containers for their proprietary products. For the moment it should at least make the lives of developers, testers and anyone else that wants to try your product a whole lot simpler.
Please do not hesitate to ask question on this topic in the comments or via the mail renze at renarj.nl